전 글에서 VMware Workstation 17에서 VMwware CentOS7을 생성했다.
CentOS7 기본 설정을 하기에 앞서 해줘야 할 것이 있다.

VMware Workstation 17 에서 edit 탭을 클릭하고 Virtual Network Editor를 클릭한다.
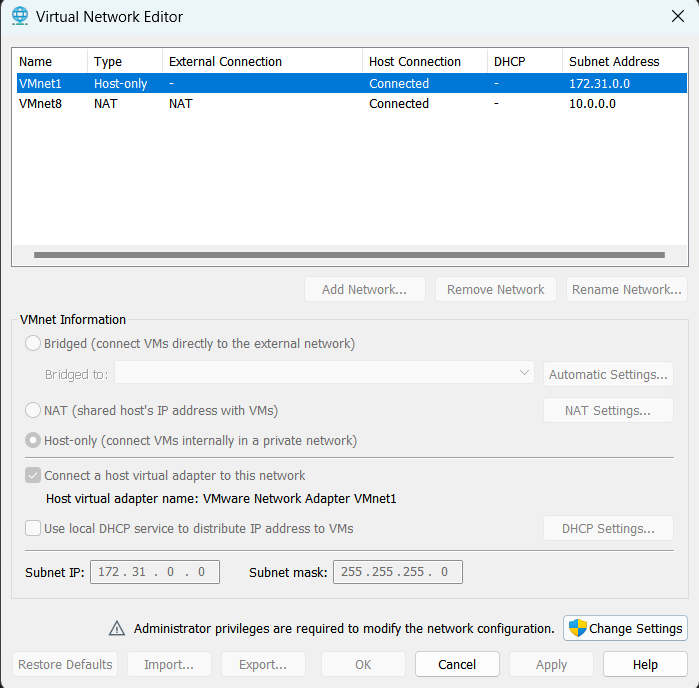
아래의 Change Settings 를 클릭해서 열어준다.
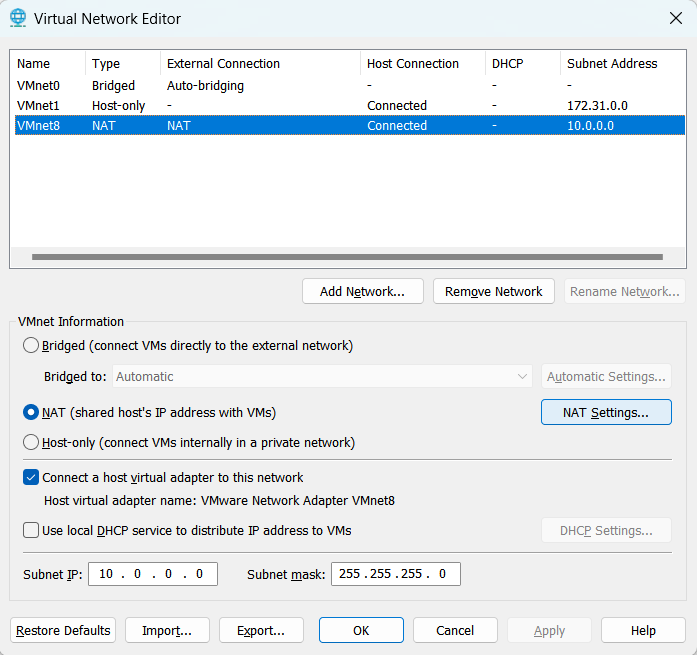
NAT를 클릭하고 밑에 있는 Subnet IP와 서브넷마스크를 위의 사진과 같이 입력해주고 중간 우측에 있는 NAT Settings..를 클릭한다.
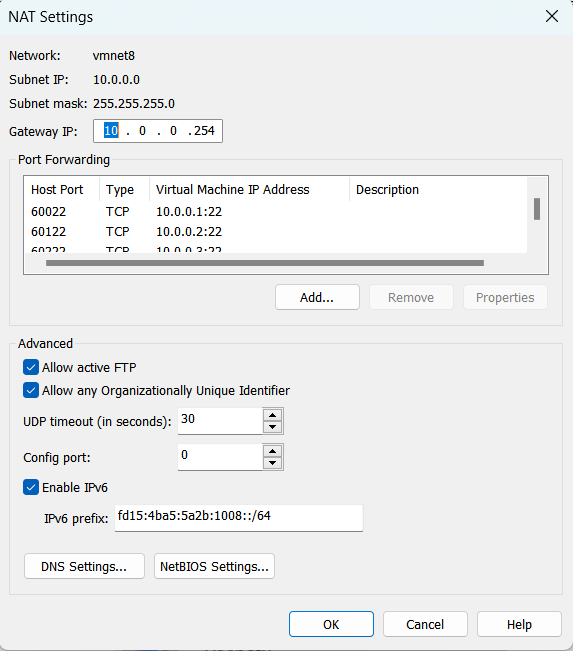
Gateway IP를 위의 사진과 같이 입력해준다.
NAT는 호스트 PC를 통해 외부 네트워크와 통신이 가능하다고 하였다. 이 설정을 통해 내가 만든 VMware로 외부 네트워크와 통신하기위해 위와 같이 설정을 한다.
윈도우키 + R 을 누르면 실행창이 나오는데 ncpa.cpl을 입력해 네트워크 연결창을 실행한다.
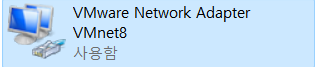
네트워크 연결창에서 위와같은 VMnet8을 찾아볼 수 있는데, 이 네트워크가 NAT이다.
VMnet0 Bridge
VMnet1 Host-only
Vmnet8 NAT
이므로 참고하자.
VMnet8에서 속성을 들어가 보자.
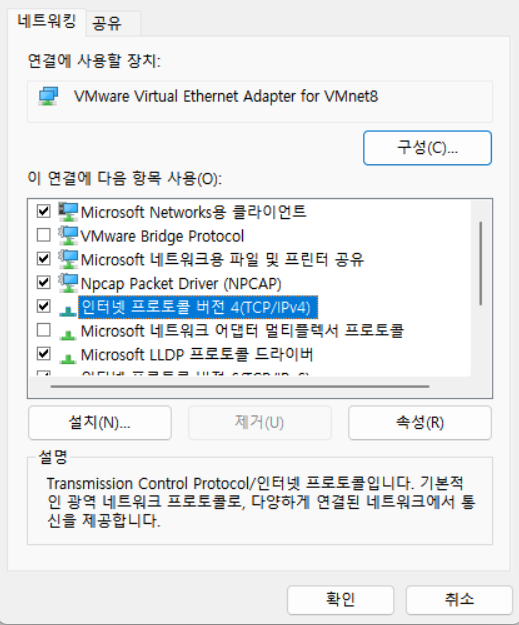
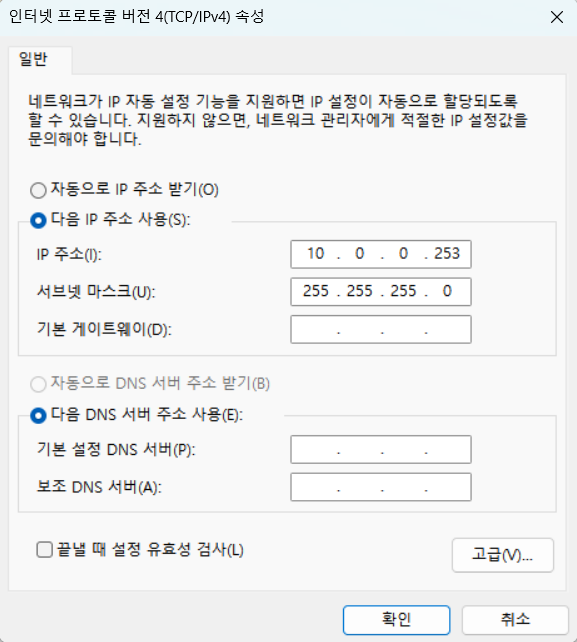
첫번째 사진에서 보이는 인터넷 프로토콜 버전4(TCP/IPv4)의 속성에 들어가서 두번째 사진과 같이 IP를 입력을 해준다. 이로써 외부 네트워크와 통신할 준비를 마쳤다.
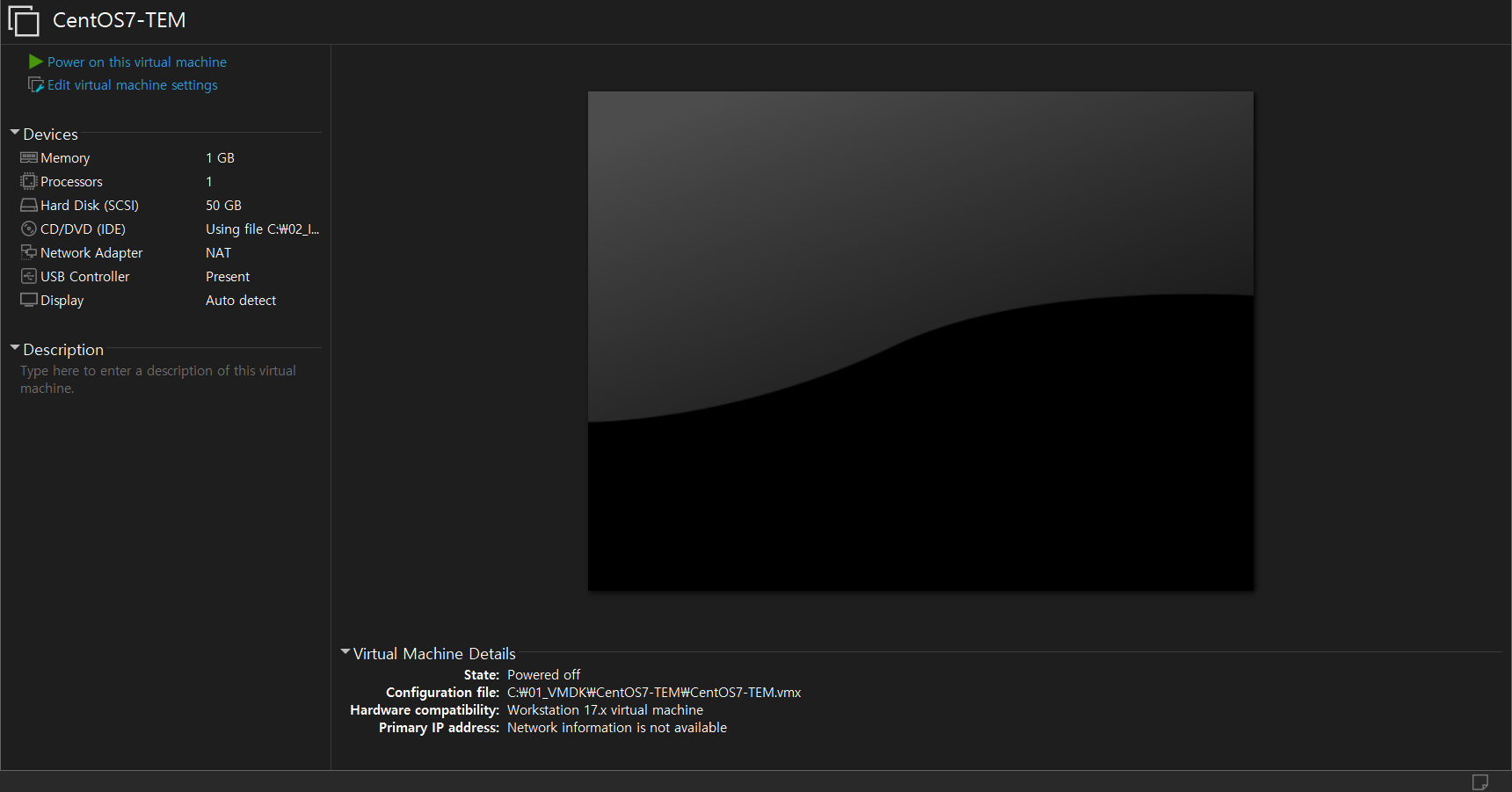
왼쪽 상단에 보면 Power on this virtual machine 을 눌러 전원을 켜보자.
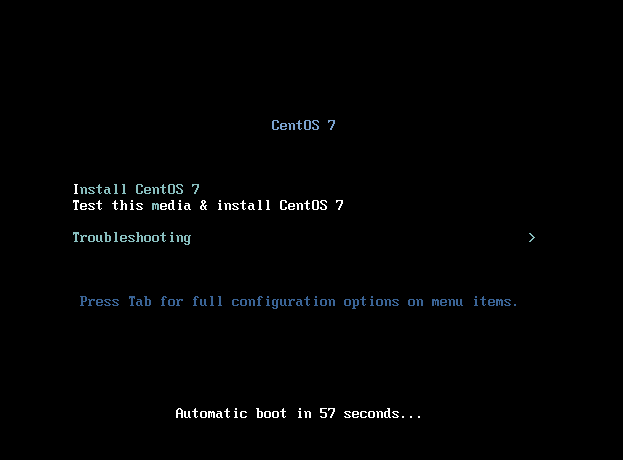
위와 같은 화면이 실행되는데 화면을 클릭한후 키보드에서 위쪽 화살표를 누른후 엔터를 누르자 화면을 클릭하면 마우스 커서가 사라지는데 당황하지 말고 ctrl + alt를 누르면 된다.
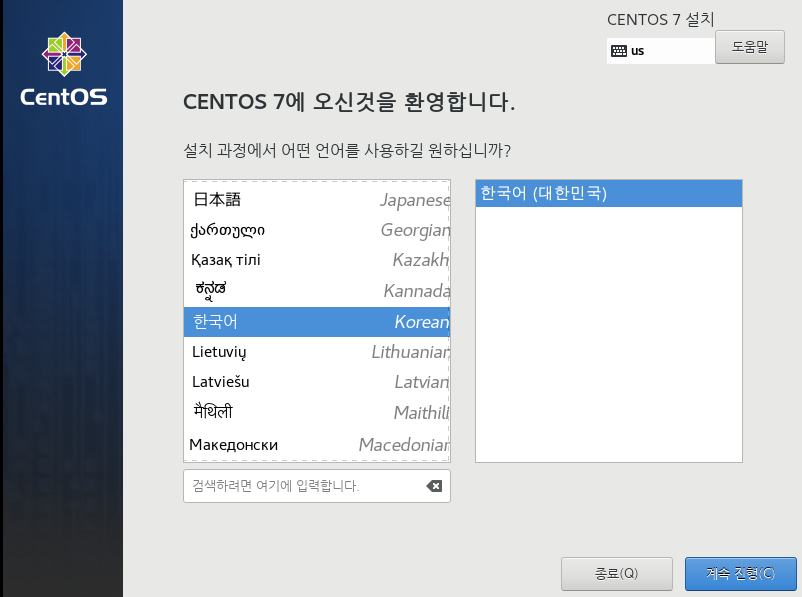
기다리다 보면 이런 화면이 뜨는데 스크롤을 내려 한국어를 선택한후 계속 진행을 누른다.
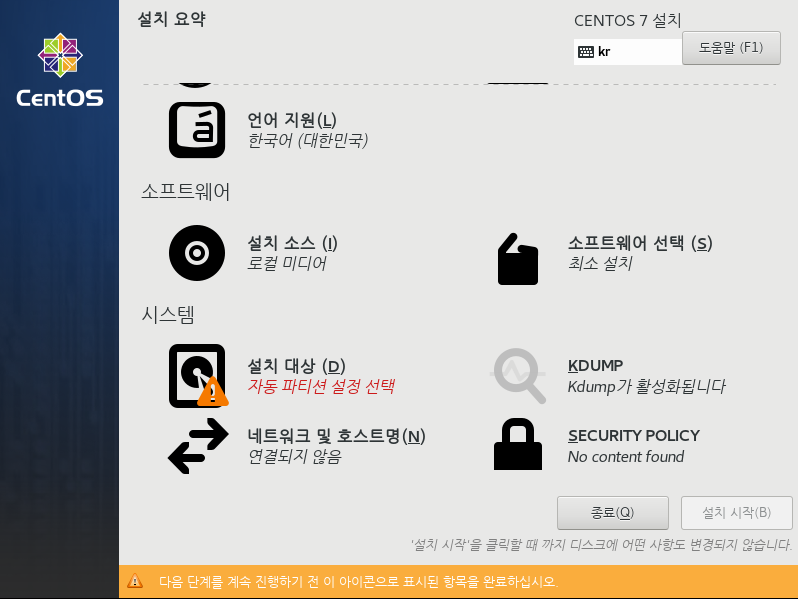
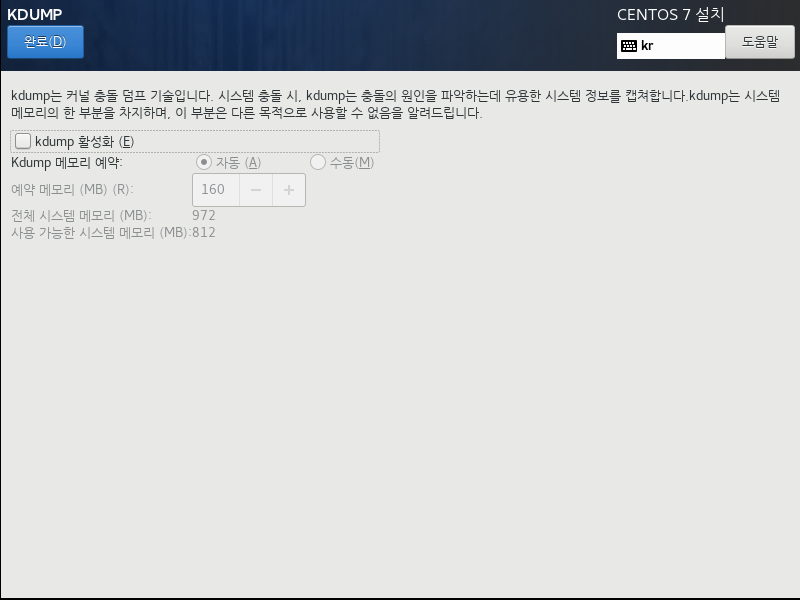
KDUMP 를 누른후 kdump 활성화 버튼의 체크를 해제하고 완료를 눌러주고 첫번째 사진에서 보이듯이 느낌표가 표시된 부분을 해제해야 설치를 시작할수 있는데 느낌표가 표시된 설치 대상을 클릭한다.

여기선 바꿔줄 게 없으니 완료를 누르고 설치 시작을 누르자.
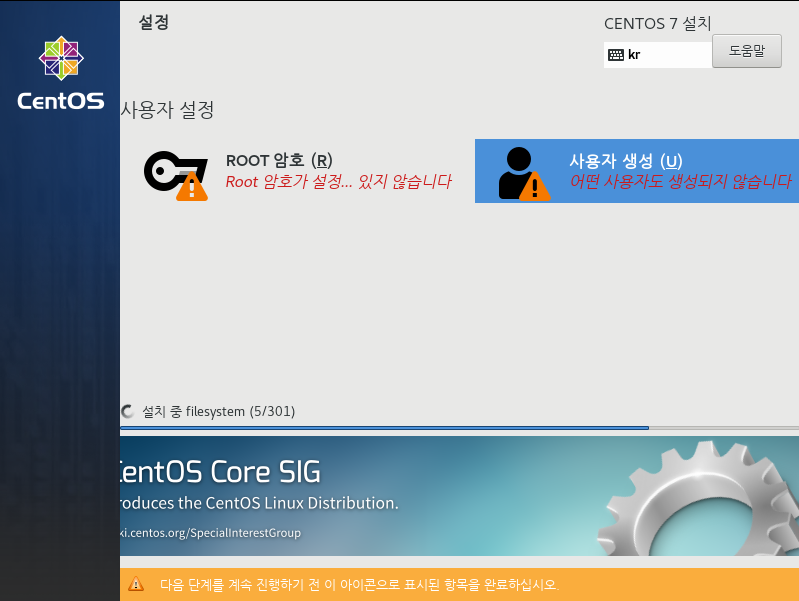
여기선 ROOT 암호를 누르고
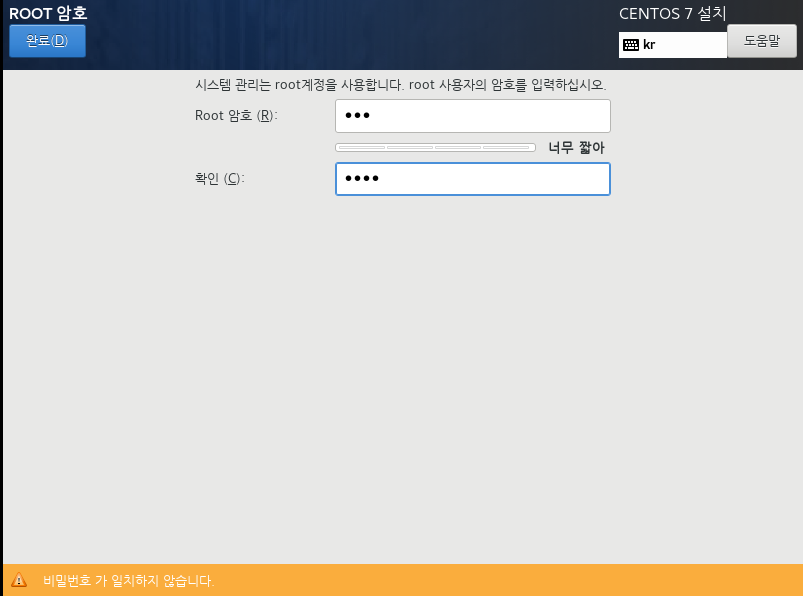
Root 암호를 It1로 저장해준다 너무 짧아라고 뜨면 완료를 두번 클릭하면 완료가 된다.
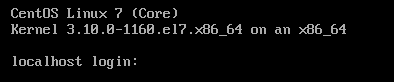
Root 암호를 설정하면 최고 관리자는 Root이기 때문에 설치 완료후 위와 같이 화면이 실행되는데 localhost login을 물어보면 root를 입력해 주면 되고 password는 It1을 입력해 주면 된다.
입력하게 되면 Cisco Packet Tracer 에서 Router 설정할 때 랑 비슷한 화면이 나온다.
이제 SELniux 모드를 설정해줘야하는데
SELinux 는 enforce, permissive, disable 세 가지 동작 모드가 있으며 설치하면 기본적으로 enforce 모드로 동작한다.
enforce 모드일 경우 SELinux 의 정책과 룰에 어긋나는 동작은 모두 차단되며 permissive 모드의 경우 정책에 어긋나는 동작은 감사 로그를 남기고 허용한다.
운영 환경에서는 enforce 모드로 운영하는 것을 권장한다.
지금은 공부 실습을 위해 disabled 모드로 설정할 것이다.
getenfoce를 입력하면 SELINUXTYPE = enforcing 이라고 출력 되는데 disabled로 출력 되게끔 바꾸겠다.
이때 vi 편집기를 사용할 것인데 다음과 같이 입력한다.

엔터를 누르면 vi 편집기가 실행되는데 처음 실행하면 명령모드가 실행된다.
a 를 누르면 입력모드가 실행되는데
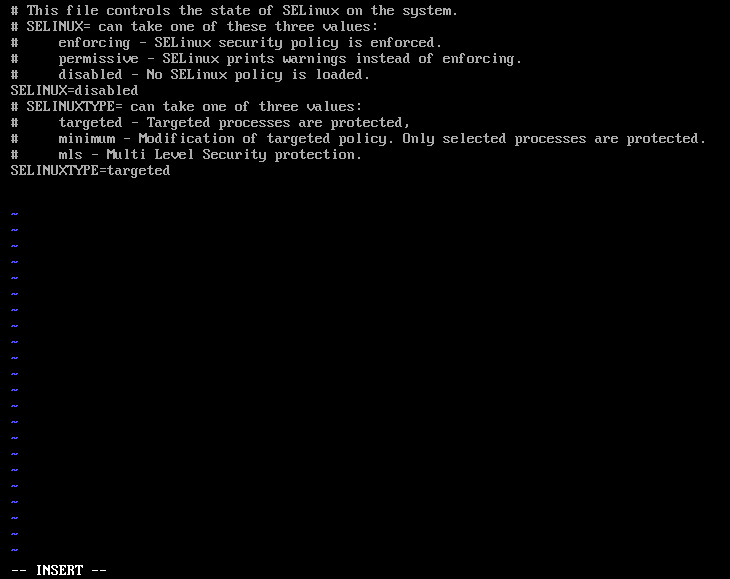
위의 사진에서 하단에 보면 -- INSERT -- 라고 바뀌게 되면 입력모드가 실행된 것 이다. SELINUX=disabled로 바꿔주자.
여기서 저장하고 나가야 하는데 저장하고 나가기 위해선 입력모드에서 명령모드로 나가야 한다. 키보드의 Esc를 누르면 다시 명령모드로 바뀌는데
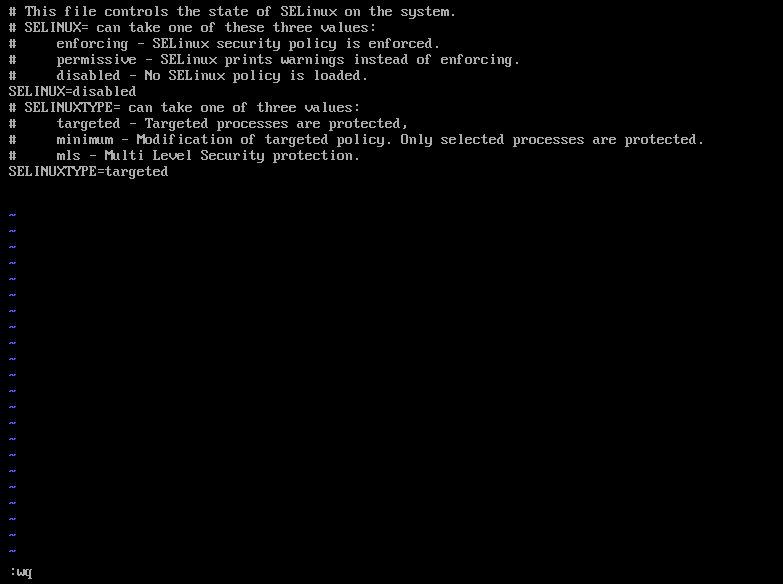
위의 사진에서 밑에와 같이 :wq를 입력해주고 엔터를 누르면 된다 여기서 wq란 write quit의 줄인 말로 저장하고 나가겠다는 뜻이다.
저장하고 나가면 재부팅을 해줘야 하는데 reboot를 입력해 재부팅을 해준다.
다시 root를 입력하고 It1을 입력해서 접속하고 getenforce를 입력하면 Disabled로 바뀐것을 확인할 수 있다.
이제 VMware의 IP address를 설정하기 전에 ip add를 입력해 보자.

2번째꺼를 보면 ens33이라고 나오는데 ens3이라는 NIC(Network Interface Controller)정보를 저장하고 있는 설정 파일이다. 사용자 마다 다를수 있으니 잘 확인하자.
확인 했다면 vi 편집기 명령어를 사용해 vi /etc/sysconfig/network-scripts/ifcfg-ens33을 입력한다.
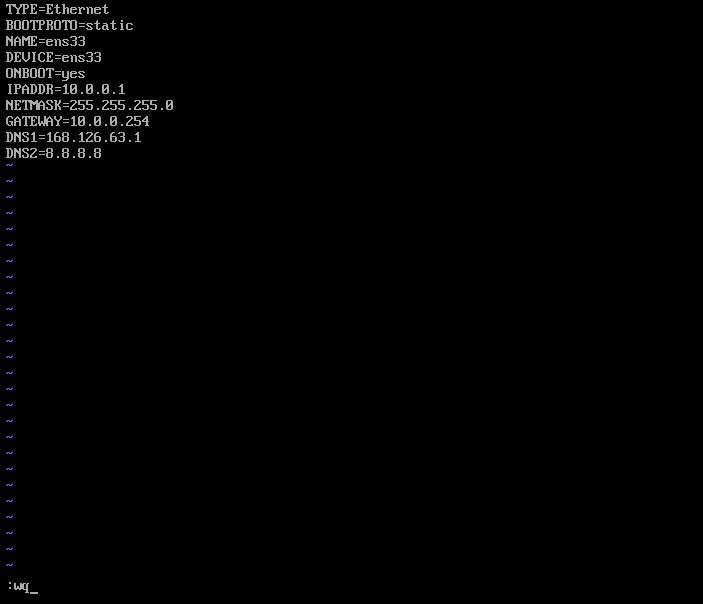
위 사진과 같이 나오는데 원래는 항목이 더 많지만 필요없는 부분을 삭제했다. 삭제하는 명령어는 명령모드에서 dd를 누르거나 삭제하고 싶은 줄의 개수만큼 숫자+dd를 입력하면 삭제된다. BOOTPROTO=는static으로 바꿔주고 ONBOOT=는 yes로 바꿔주었다. IP는 사진과 같이 입력해주자.
다 입력했다면 명령모드로 나와 :wq를 입력해 저장해주고 나온다.
IP를 변경후에는 network를 재부팅 해줘야하는데 systemctl restart network 명령어를 입력해주면 된다.
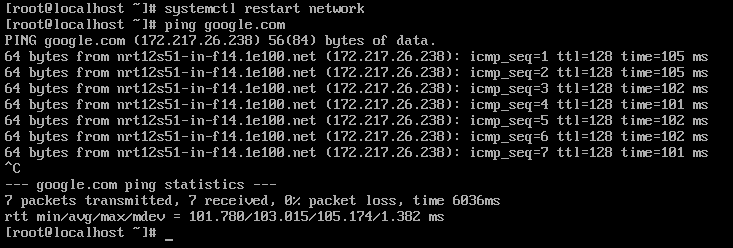
재부팅 되었다면 ping test를 해보자 ping google.com 을 입력해 보면 통신이 잘되는것을 확인할 수 있다. 계속해서 통신을 할텐데 당황하지 말고 ctrl + c를 눌러 탈출한다.
'Linux' 카테고리의 다른 글
| Linux Patitioning, Patition 설치, archive, zip, gzip, bzip2, xz, tar, LVM, PV, VG, LV, 하드디스크 용량 추가 (0) | 2023.08.14 |
|---|---|
| Linux 특수권한, /etc/shadow, /etc/default/useradd, /etc/login.defs, /etc/skel (0) | 2023.08.14 |
| Linux 메타 데이터,chmod 권한 변경,umask,user 관련 명령어,acl,/etc/passwd (0) | 2023.08.09 |
| Linux 역사,기본 명령어,hardlink,symboliclink (0) | 2023.08.07 |
| VMware Workstation 17 Virtual Machine 생성 (0) | 2023.08.06 |