VMware Workstation 을 설치해 linux의 간단한 사용법을 배웠다.
설치방법은 구글링을 통해 설치할 수 있으므로 구글링을 잘 활용해보자!
VMware Workstation을 설치했다면 가상 머신,즉 Virtual Machine을 만들어야한다.
왼쪽 상단 file 탭을 클릭해보자.

file탭을 클릭하면 제일 위에 있는 New Virtual Machine...을 눌러 만들수 있다.

Typical은 설치될 환경을 VMware에서 기본적으로 설정해주는 환경이고
Custom은 내 입맛대로 환경을 설정하는 것 이다. Custom으로 설정하겠다.

Hardware Compatibility는 호환성이라는 뜻으로, WorkStation 17에서 만든 이미지는 Fusion 13.0과 WorkStation 17.0에서만 쓸 수 있다. 다른 사용자가 낮은 버전을 사용하고 있을때 호환하고 싶다면 버전을 낮춰서 맞춰야 한다.
실습에선 현재의 버전을 사용하므로 Next를 누른다.

Next를 클릭하면 Guest Operating System Installation의 CD를 요구하는데, 첫번째는 물리적인 CD-ROM에서 이미지를 찾는 것이고, 두 번재는 Image를 갖고 설치하는 것이다. 중간에 cd-key를 넣으라고 하는 등 복잡하니까, 일단 세번째의 나중에 설치를 클릭하고 나중에 이미지를 불러오겠다.

Virtural Machine 운영체제를 설정하는 창이다. Linux를 사용할 것이고, 버전은 CentOS 7 64-bit로 설정한다.

Virtual machine의 이름과 저장경로를 지정할 수 있다. 해당 Virtual Machine은 복제용으로 사용할 것이기 때문에 TEM을 붙여주겠다.

processor는 CPU를 의미하는데 둘다 1로 설정한다.

Virtual Machine의 용량을 설정할 수 있다. 1GB로 충분하므로 Next를 누른다.
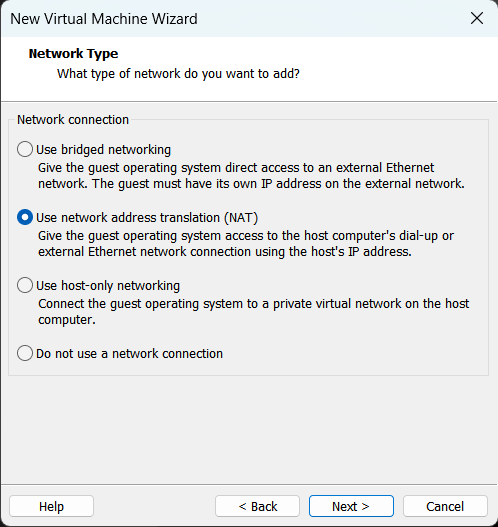
Virtual Machine 의 네트워크 타입을 설정한다.
Briege : 공유기로 부터 IP를 할당받아 호스트 PC와 동일한 네트워크 대역의 IP를 갖게된다. 공유기를 통해 외부 네트워크와 통신이 가능하다.
NAT : 호스트 PC로 부터 IP를 할당받아 가상머신 프로그램이 자체 DHCP서버를 띄워 내부 네트워크 대역 할당 및 통신을 한다. 호스트 PC를 통해 외부 네트워크와 통신이 가능하다.
Host-Only : 외부와 단절된 내부 네트워크를 구축하는 것으로 구성된 가상 머신끼리만 통신이 가능하다.
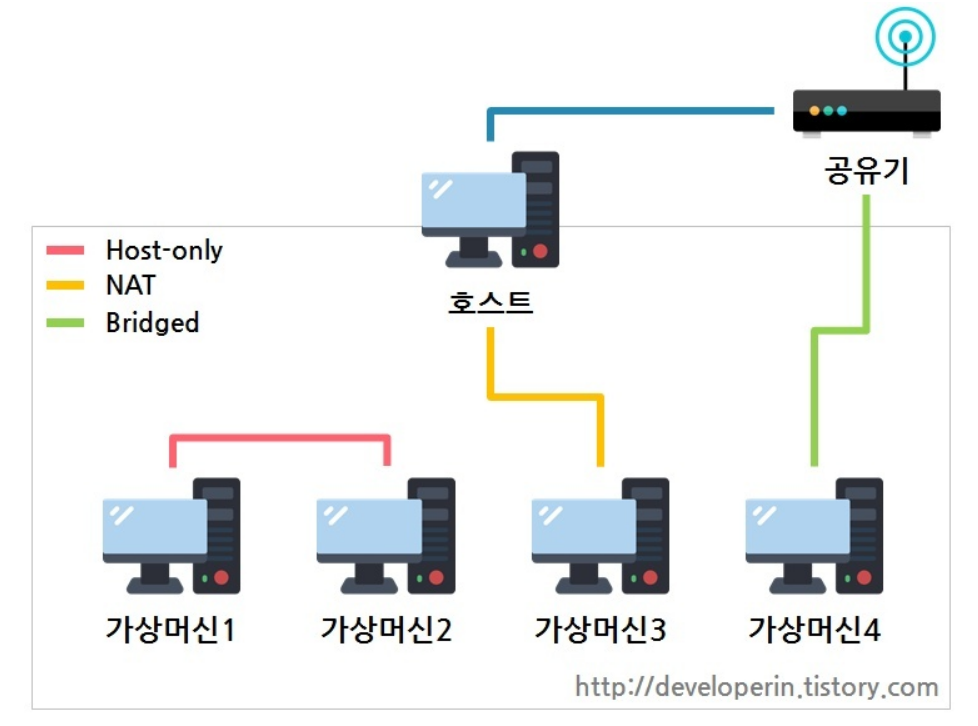
NAT를 선택하고 Next를 누른다.

I/O controller 타입을 설정할 수 있다. 권장하는 로직을 사용하자.

Disk 타입을 설정할 수 있다. 여기도 권장하는 타입을 사용하자. Next를 누른다.
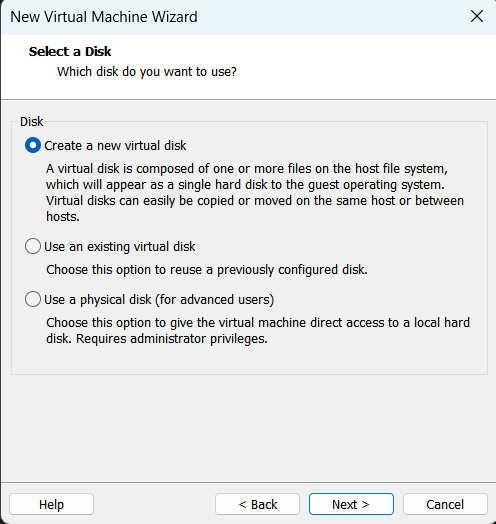
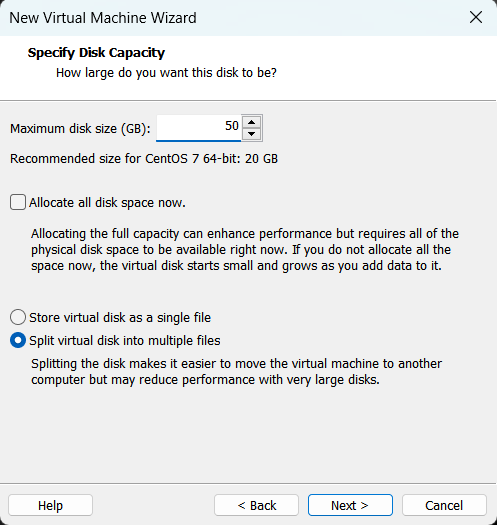
Select Disk에서 Virtual Disk는 디스크를 가상으로 설정하겠다는 뜻이다. 실제로 있는 것으로 가정하고, 만들 때마다 물리적 디스크를 쓰게 된다.만약 Physical Disk를 60GB로 준다면, 하드디스크 60GB는 해당 공간으로 Host가 완전히 쓸 수 없게 되지만, Virtual로 60GB를 쓴다면 Virtual이 20GB만 쓰면 40GB는 Host가 쓸 수 있게 되는 것이다.
Specify Disk Capacity에서 Allocate all disk space now 체크하면 정적디스크가 된다. 해제하면 동적디스크가 된다. 정적디스크는 위의 physical disk와 같다고 보면 되고, 동적 디스크는 virtual disk와 같다고 보면 된다. 그냥 해제한다. 여기서 split virtual disk into multiple files는 RAID의 개념이다. 하드디스크 1개를 큰 항아리 1개에 담으면 single file이고, 3개에 나눠 담으면 multiple file이 된다. 큰 항아리에 한 개에 담을 때 60초가 걸리면, 작은 항아리 3개에는 20초가 걸린다.
Maximum disk size는 50GB로 설정한다.
Next를 누르다 보면 Finish를 누르게 되는데 누르면 생성이 완료된다.
이제 아까 미뤄뒀던 ISO image를 탑재하자. 생성된 CentOS7-TEM을 우클릭해 Setting에 들어간다.


CD/DVD (IDE)탭에 들어가 미리 설치해 두었던 ISO image를 탑재해 주면 끝이난다.
'Linux' 카테고리의 다른 글
| Linux Patitioning, Patition 설치, archive, zip, gzip, bzip2, xz, tar, LVM, PV, VG, LV, 하드디스크 용량 추가 (0) | 2023.08.14 |
|---|---|
| Linux 특수권한, /etc/shadow, /etc/default/useradd, /etc/login.defs, /etc/skel (0) | 2023.08.14 |
| Linux 메타 데이터,chmod 권한 변경,umask,user 관련 명령어,acl,/etc/passwd (0) | 2023.08.09 |
| Linux 역사,기본 명령어,hardlink,symboliclink (0) | 2023.08.07 |
| VMware Workstation 17 CentOS7 기본 설정 (0) | 2023.08.06 |