Windows Server의 형태
1. Standalone(Local Logon) -> 다른 서버와 연관없이 독립적으로 실행
2. Member Server(Local Logon, Domain Logon 일반적으로 Domain Logon)
-> DC의 자원(User, Group, Computer 계정)을 가져다 사용하기 위해서 구성
-> DC에 가입된 Server
3. Domain Controller(DomainLogon)
-> Domain 전체를 제어(DC에 가입된 모든 서버 및 Client 제어 가능 )
-> User Application 설치 하지 않음
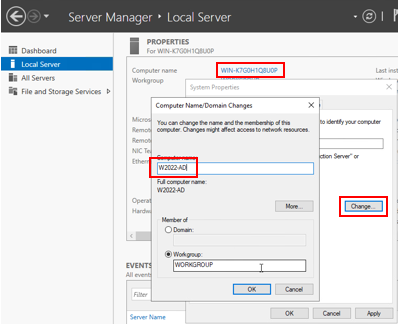
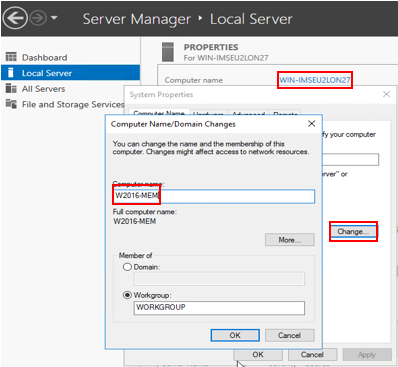
Windows 2022 버전을 AD
Windows 2016 버전을 Member로 진행함.
Windows 2022,2016 둘 다
Server Manager -> Computer name -> Change
순으로 들어가서 Computer name 변경
(굳이 안해줘도 되지만 편의를 위해함.)
변경 후 OK를 누르고 Apply를 하게 되면 재부팅 하라고 뜨는데
재부팅 하면 된다.
이후 Windows 2022에서 진행
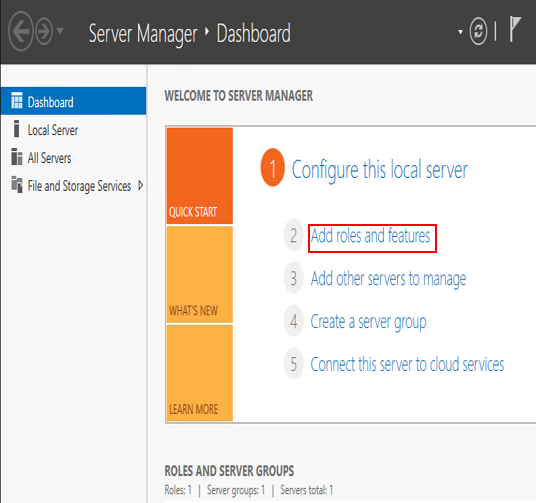
Server Manager -> Dashborad -> Add roles and features
한국어는 역할 및 기능 추가이다.
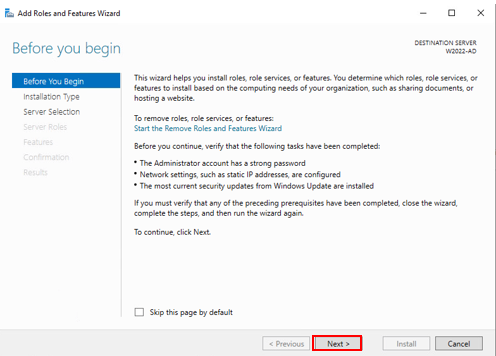
시작하기전 확인해야할 사항들을 안내하는 화면이다.
1. Administrator 계정에 강력한 암호가 있는지
2. 고정 IP 주소 같은 네트워크 설정이 구성되어 있는지
3. Windows 업데이트에서 최신 보안 업데이트를 설치 했는지
문제 없다면 Next 진행

설치 유형을 선택하는 화면이다.
Role-Based or feature-based installation
(역할 기반 또는 기능 기반 설치)
역할, 역할 서비스 및 기능을 추가하여 단일 서버를 구성한다.
Remote Desktop Services installation
(원격 데스크톱 서비스 설치)
VDI(가상 데스크톱 인프라)에 필요한 역할 서비스를 설치하여
가상 컴퓨터 기반 또는 세션 기반 데스크톱 배포를 만든다.
VDI를 만드는게 아니니 첫번째 선택 후 Next
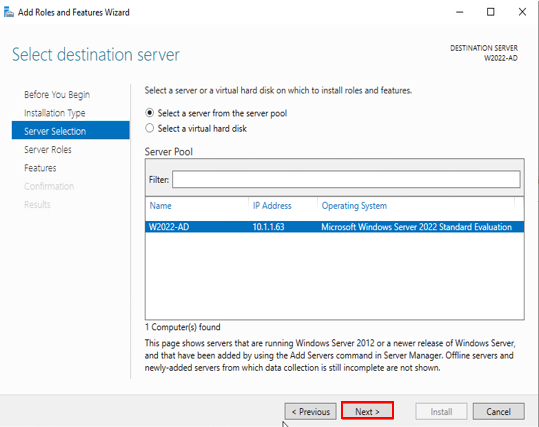
대상 서버를 선택하는 화면이다
Select a server from the server pool
(서버 풀에서 서버 선택)
Select a virtual hard disk
(가상 하드 디스크 선택)
첫번째 선택 후 Next
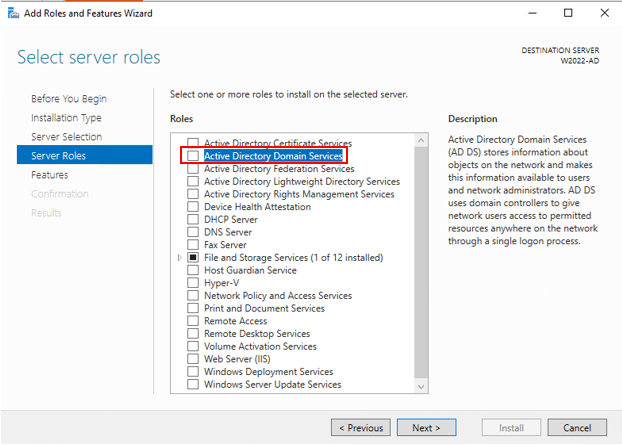
서버의 역할을 선택하는 화면이다.
Roles에서
Active Directory Domain Service를 찾아 체크박스 클릭
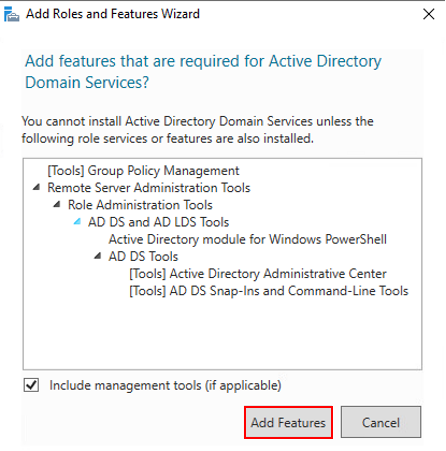
AD 도메인 서비스를 위해 필요한 기능을 추가적으로
설치할 것인지 묻는 화면이 나온다.
Add Features 진행
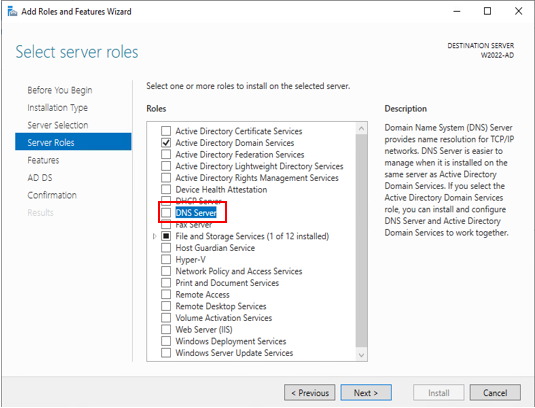
다음으로 DNS Server를 찾아서 체크박스 선택
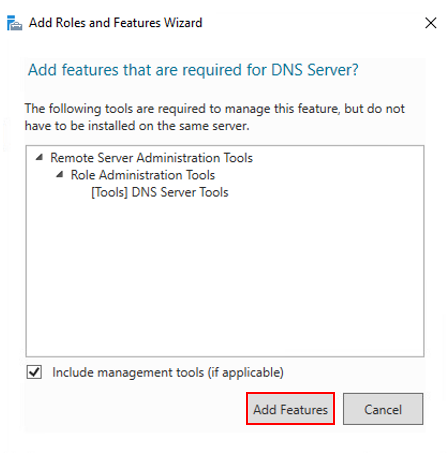
마찬가지로 Add Features 진행
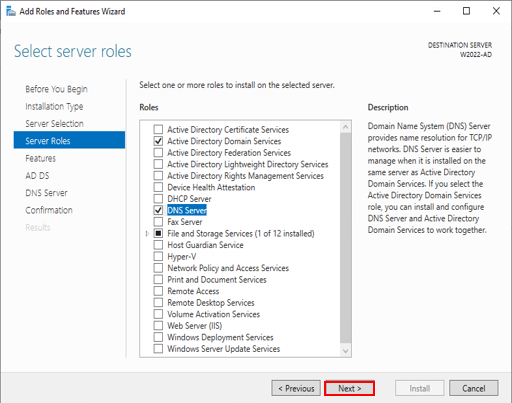
Next 진행
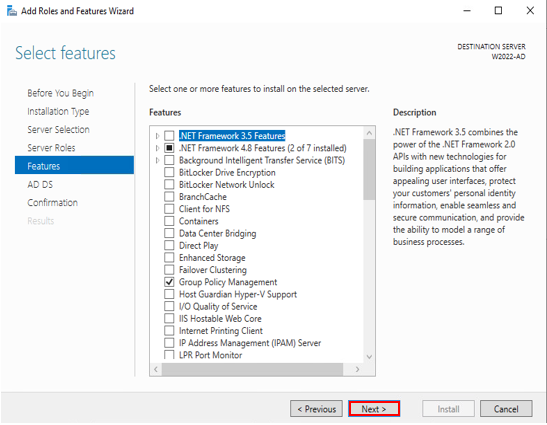
소프트웨어 설치 또는 시스템 구성 과정에서 사용자가
원하는 기능 또는 구성 요소를 선택할 수 있도록 하는 화면이다.
현재는 추가할게 없지만
필요한게 있다면 추가 후 Next
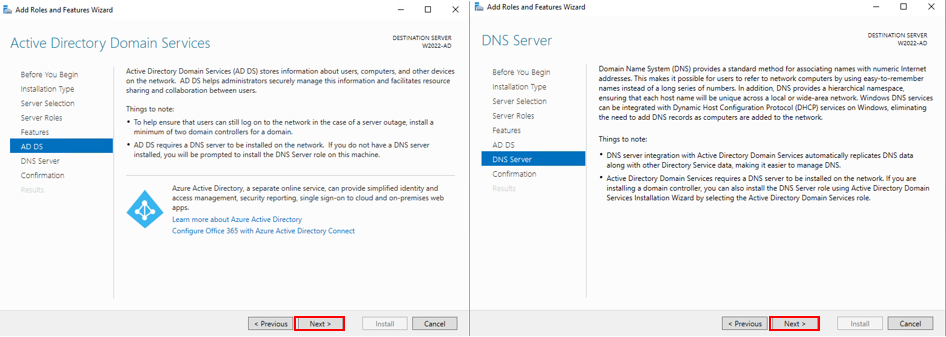
설치할 기능들에 대한 간단한 설명이다.
Next 진행
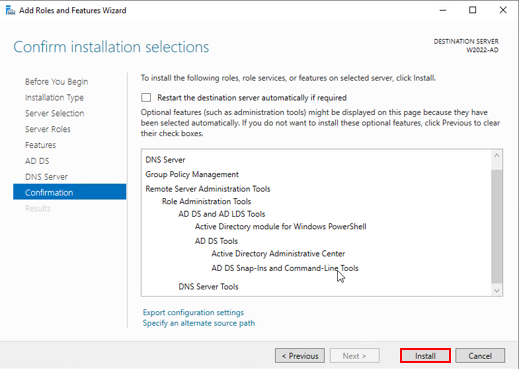
설치할 기능들을 최종적으로 검토하는 화면이다.
Install 진행
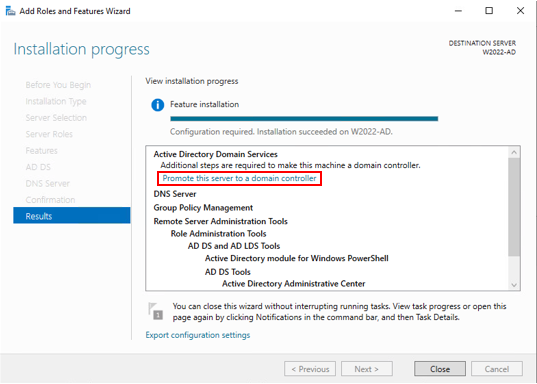
설치가 완료되면
Promote this server to a domain controller
를 클릭하여 현재 서버를 domain controller로 승격한다.
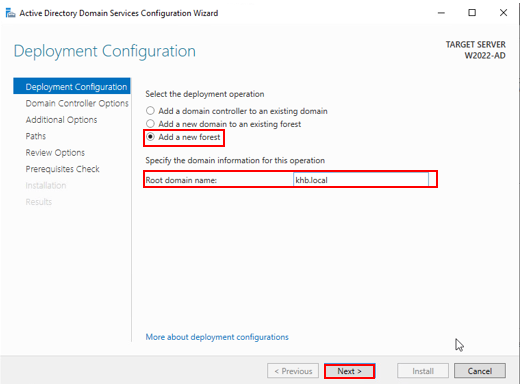
Add a new forest를 클릭하여
Root domain name 입력 후 Next 진행

기능 수준은 Windows Server 2016이 최신이므로
그대로 설정후 Password 입력 후 Next 진행
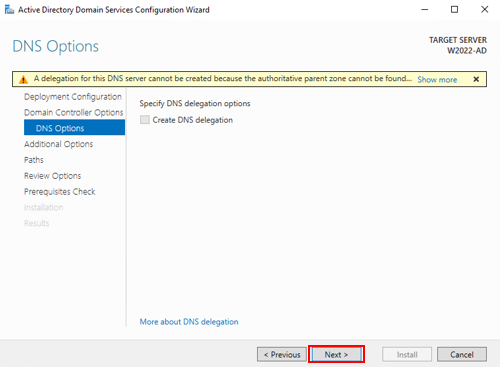
Create DNS delegation은 DNS(도메인 이름 시스템)에서
하위 도메인을 다른 네임 서버에 위임하는 작업을 의미한다.
이 작업은 DNS 계층 구조를 관리하고 도메인 네임을
분리하여 관리할 수 있도록 해준다.
필요하면 체크 후 Next 진행
여기선 할 필요 없다.
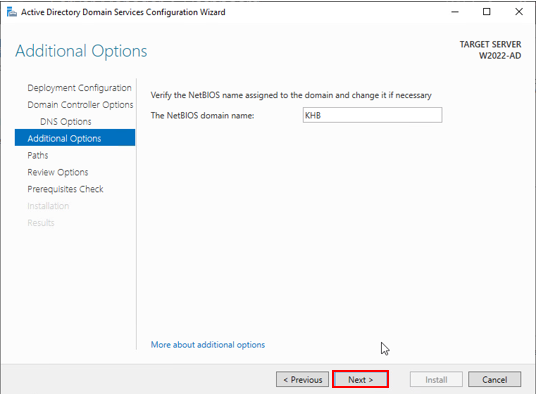
NetBIOS 도메인 이름을 설정할 수 있는 화면이다.
이전에 설정했던 Root domain name을 대문자로 하여
기본값으로 설정되니 그냥 진행한다.
# NetBIOS 도메인
NetBIOS 도메인은 Microsoft Windows 네트워크에서
사용되는 네트워크 식별 체계이다.
NetBIOS는 Network Basic Input/Output System의 약자로,
오래된 Windows 네트워킹 프로토콜 및 API 세트를 나타낸다.
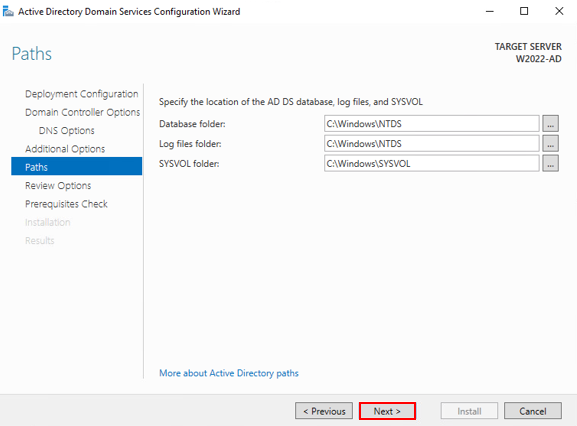
경로를 지정해주는 화면이다.
필요시 경로를 지정해주면 된다.
기본값으로 Next 진행
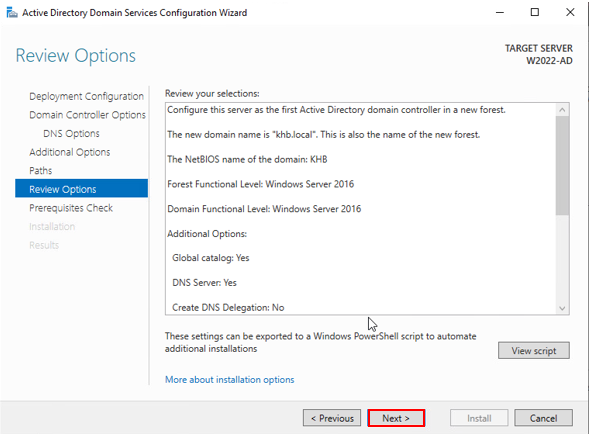
리뷰 화면이다.
설정을 제대로 하였는지 확인 후 Next 진행
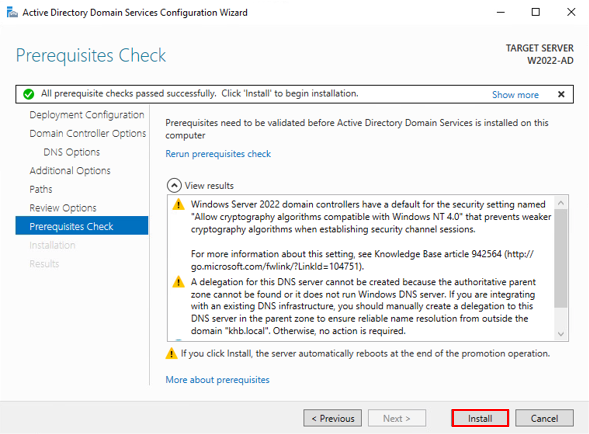
Install을 눌러 설치를 진행한다.
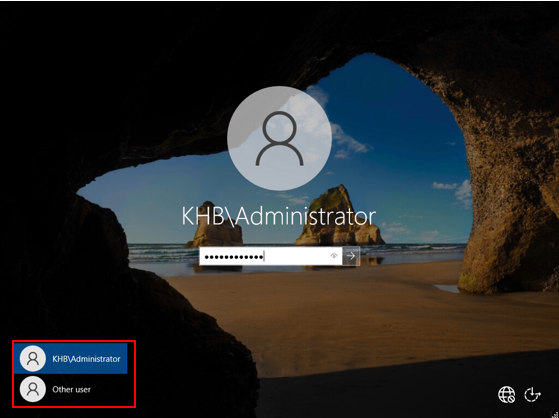
설치가 완료되면 자동으로 재부팅이 된다.
정상적으로 설치가 완료되었다면 사진 처럼
도메인 로그인과 기타 사용자 로그인이 나눠져있다.
DC는 도메인 로그인만 가능하다
설정했던 패스워드 입력하여 로그인한다.
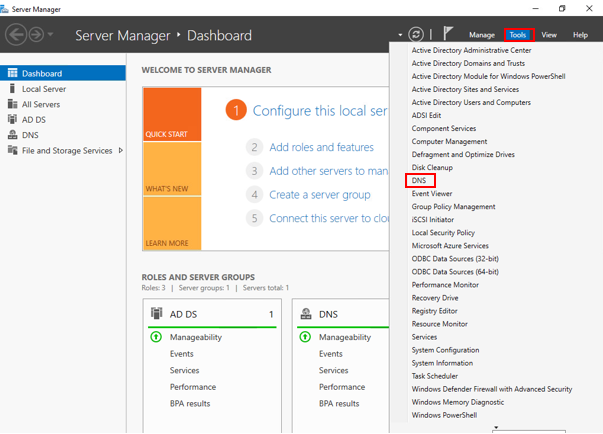
로그인 후 우측 Tools에서
DNS 접속
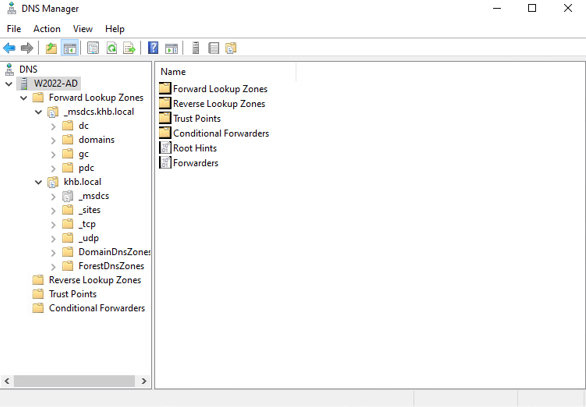
DNS를 설치후 사진과 같은 구조인지 확인한다.
ADDS는 철저하게 DNS에 의존한다.
따라서 DNS의 안정화가 ADDS의 안정화에 큰 역할을 차지한다.
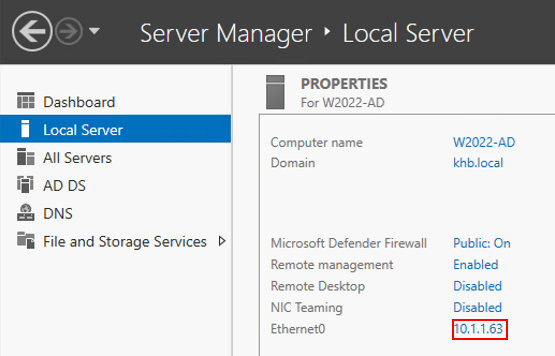
Server Manager -> Local Server -> Ethernet0 선택
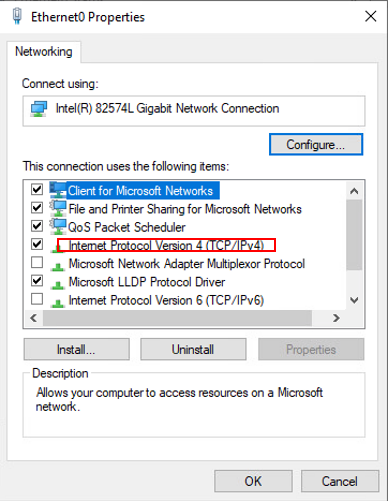
IPv6가 활성화 되어있다면 꺼주는게 좋다.
IPv4 설정으로 들어간다.
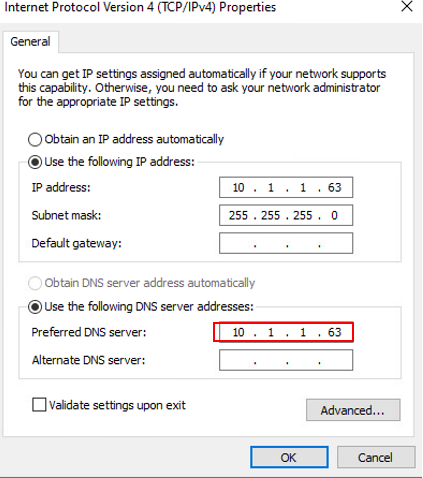
IPv4의 DNS를 DC의 IP로 입력 후 OK.
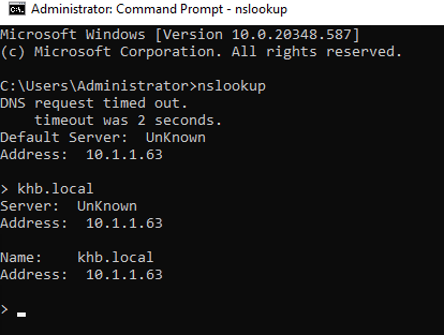
명령 프롬프트에서
nslookup 명령어를 입력하고
설정해준 도메인을 검색하여 잘 설정 되었는지 확인
W2016도 동일한 과정 진행
이후 Windows 2016에서 진행한다.

Server Manager -> Local Server -> Computer name 선택
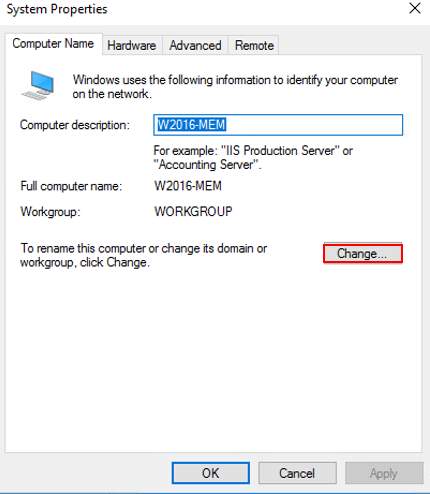
Change 선택
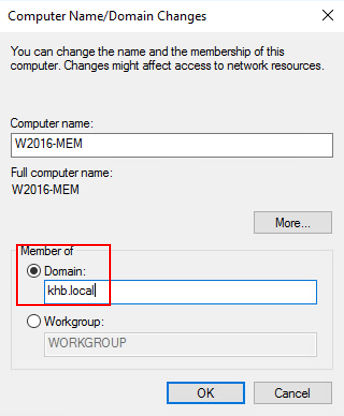
Member of(소속 그룹)에서
Domain을 선택해주고 DC의 도메인 이름을 입력한다.
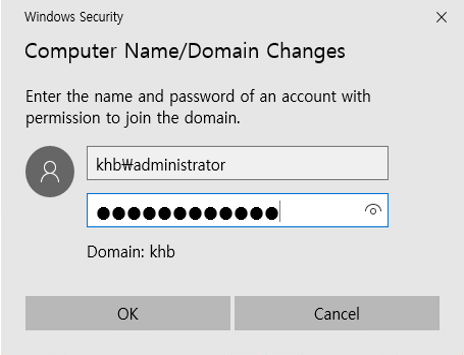
DC에서 설정했던 도메인 로그인 정보를 입력하고 OK

가입이 완료되면 도메인 시작 메시지 출력 이후 재부팅을 한다.
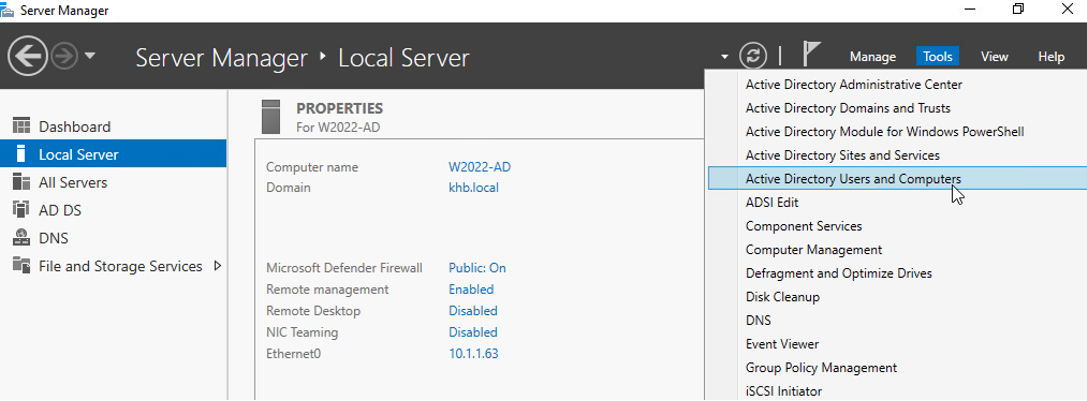
다시 Windwos 2022로 돌아와서
Server Manager의 우측 상단에 Tools를 클릭 후
Active Directory Users and Computers
(Active Directory 사용자 및 컴퓨터) 선택
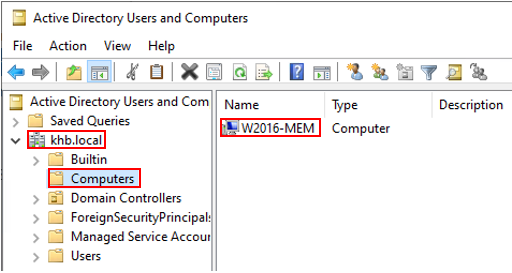
도메인 폴더 -> Computers에 들어가서
가입한 컴퓨터의 계정이 생성되었는지 확인한다.
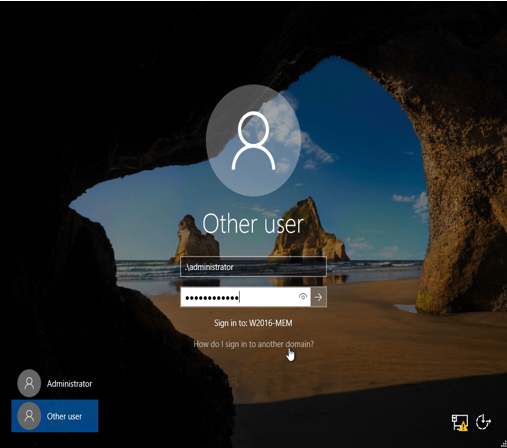
기본적으로 도메인 로그인으로 되어있는데
.\administrator를 입력하면 로컬 어드민으로 로그인이 가능하다.
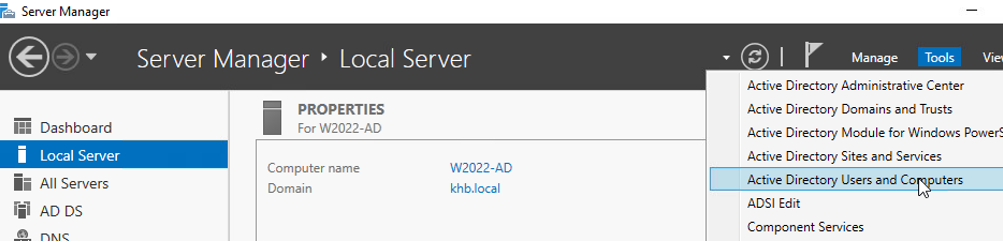
AD 유저 생성을 위해 Windows 2022에서
Server Manager -> Local Server -> Tools ->
Active Directory Users and Computers 선택
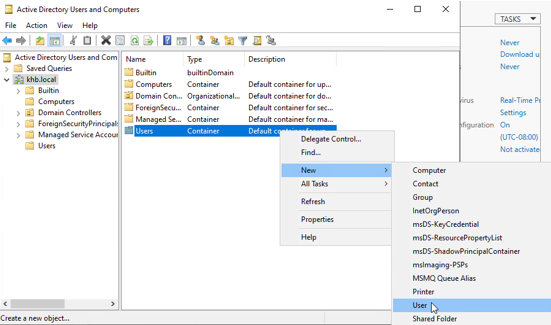
Users 우클릭 -> New -> User 선택
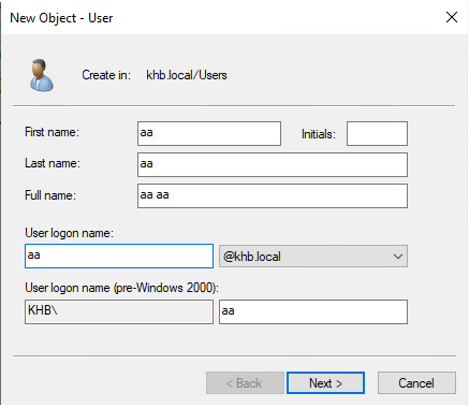
생성할 유저의 이름 입력 후 Next
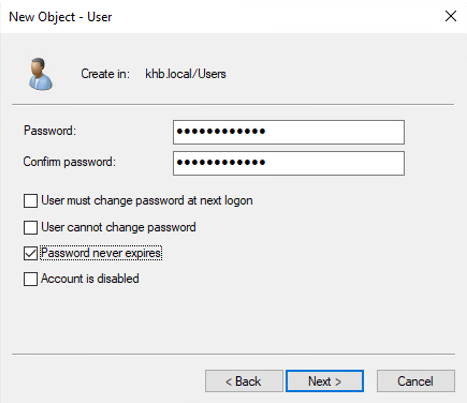
패스워드 입력 후 설정할 옵션 선택 후 Next
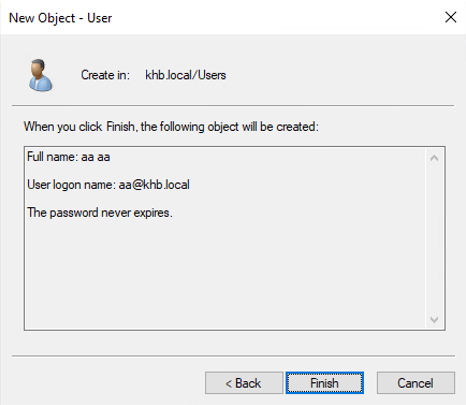
내용 확인후 Finish를 눌러 계정 생성을 완료한다.
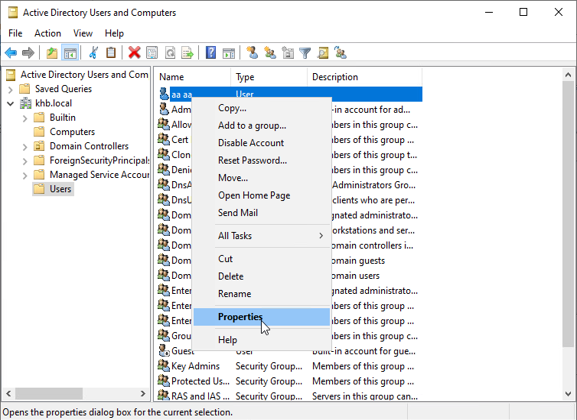
계정 권한 변경을 하려면
Users 디렉토리에 들어가서 방금 생성한 계정
우클릭 -> Properties 선택
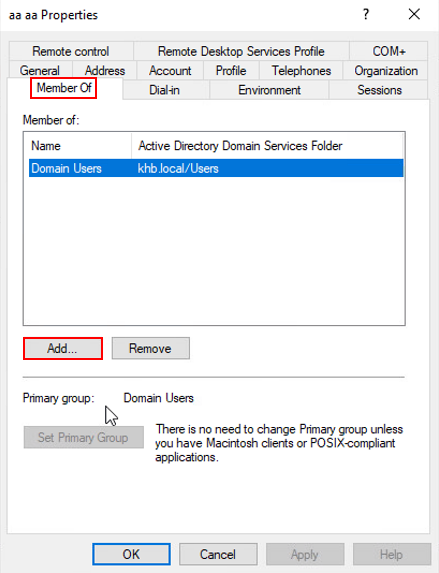
Member Of 탭 -> Add 선택
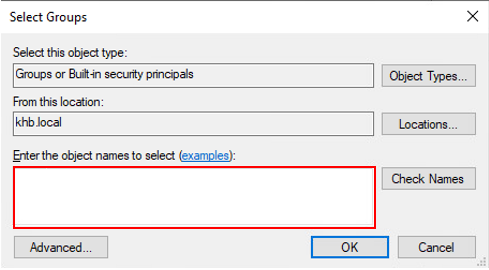
필요한 권한을 가진 그룹 이름을 기입 후 OK를 눌러 추가를 완료한다.
여기선 일반유저 권한만 있어도 충분하니 따로 설정하지 않는다
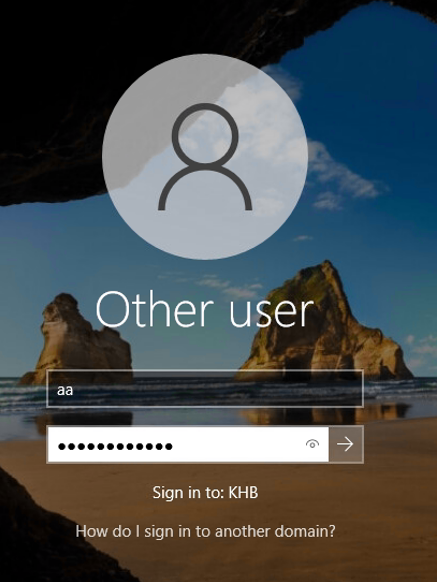
Windows 2016에서 Other user -> 생성한 계정으로 로그인
다른 Windows 서버를 생성하여 Active Directory 서버의Member 서버로 가입하면 계정을 생성할 필요 없이 기존의 계정으로 로그인이 가능하다.
'WindowsServer' 카테고리의 다른 글
| Windows Shared Directory (0) | 2024.05.20 |
|---|---|
| Windows Teaming (0) | 2024.05.02 |
| Windows 2019 OpenSSH (0) | 2024.05.02 |